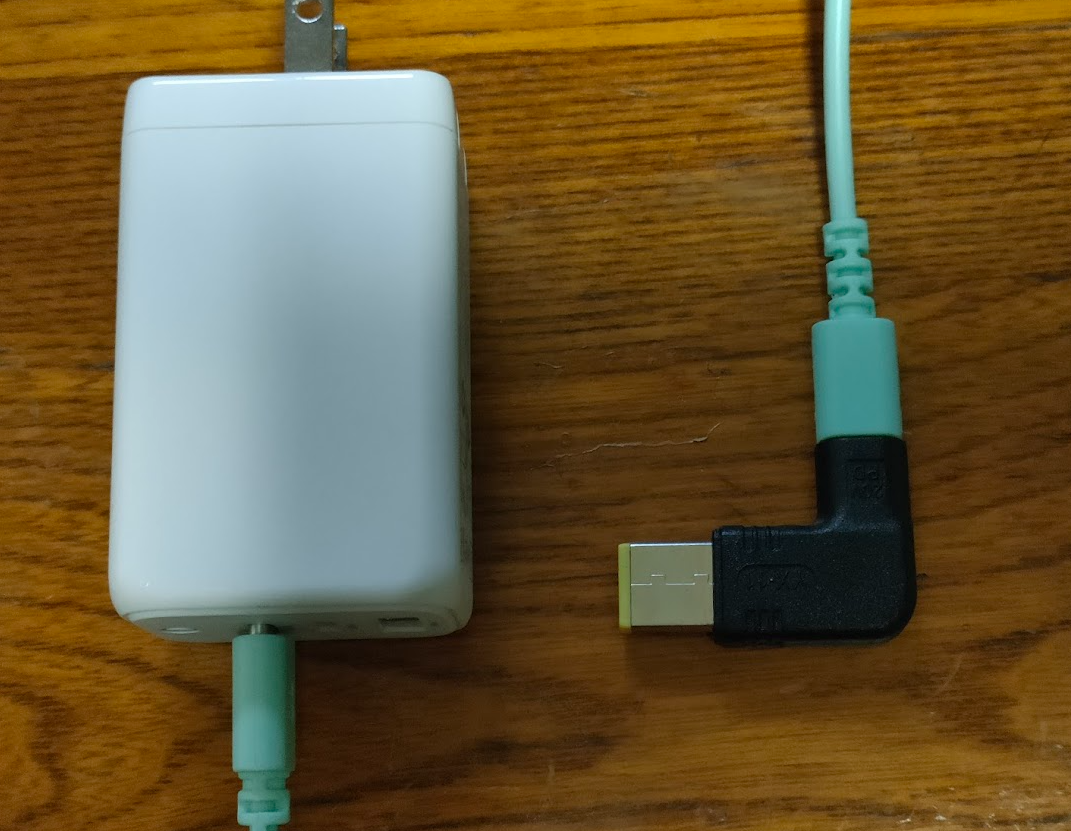ダイソーで3in1 TypeC Hubという面白そうな製品が売られていたので買ってみました。

■3in1 Hubってどんな商品?
TypeC 3in Hubは簡単に言うとUSB TypeCに接続し、1つのUSB TypeC端子から映像出力、USB TypeA対応機器、PD対応ACアダプタを接続できるハブです。
ポート類はシンプルで給電用TypeCポート、HDMI、USB3.0 TypeAの3ポートです。
■実際に使ってみた。
実際にノートPCのTypeC端子に繋いで使ってみました。

こんな感じに左からPD対応ACアダプタ、HDMI、USBワイヤレスマウス(トングル)を繋いでみました。USB TypeAポートは1つしかありませんが、この辺は更にTypeAの通常のハブを繋ぐのもいいかもしれませんね。
当たり前ですが、この状態で特に設定なく外部モニターの出力まで問題なく行えました。
任天堂Switchでも試しましたが、同様に使用することができました。ただし、Switchの場合は本体の仕様上、15V出力に対応したACアダプタを接続しないと画像出力がされないので、純正ACアダプタか30W以上のACアダプタを用意しておけば大丈夫でしょう。
■任天堂Switchでも使用してみた。
任天堂Switchで使うのに当たって注意が必要な点は
・Switch Liteでは映像出力ができません。
・15V出力対応のPD電源を接続しないと映像が出力できません。
・HDMI出力時は本体液晶は消灯し、本体にセットしているジョイコンは使用不可です。
特に安価な20W程度のACアダプタやモバイルバッテリー等の場合は15V出力に対応していないことがほとんどなので、30W以上のPD対応のACアダプタか純正ACアダプタを接続しておけば確実です。
このあたりはSwitch本体側の仕様上の問題なので、低価格な製品だから・・ということではありません。
この辺の注意事項をクリアしていてば、純正ドックと同じように楽しめます。
実際に接続してみましたが、USB TypeAポートが少ない点以外はほとんど純正ドックと同等の使い方ができます。
■対応機器には要注意
特にHDMI出力を使用する場合は、本体側が確認しておきましょう。
TypeCポートを持つ機器では何でも使用できるわけではなく、TypeCからの映像出力に対応している機器でないとHDMI出力は使用できません。
特にスマホに接続する場合、最近のスマホは映像出力はハイエンドスマートフォンなどの一部の機種しか対応しておらず、ほとんどの機種では映像出力に対応してません。
PCの場合は高確率で映像出力に対応していますが、低価格パソコン等、一部対応していない機種もあるので注意が必要です。
また前項でも書きましたがSwitchでもジョイコン一体型のLiteでは使用できません。
■総評
前項でも書いたとおり、対応機器に関しては購入前に確認しておく必要がありますが、対応している機器で使う限り、特に大きな問題は見当たりませんでした。
ただ、USB TypeA端子が1ポートしかないのはちょっと残念ポイントですかね。
価格もAmazonで探しても同様の製品は1600円程度、ゲオで販売されているものでも1500円程度するので、コスパは圧倒的に良いのではないでしょうか?



 数週間程度前からネット上ではレビューされている方がちらほら居ましたが、地元の店舗ではなかなか見かけませんでしたが、ようやく見つけました。
数週間程度前からネット上ではレビューされている方がちらほら居ましたが、地元の店舗ではなかなか見かけませんでしたが、ようやく見つけました。